2018 School Spending Survey Report
That's Infotainment!: How to Create Your Own Screencasts
Screencasts are ideal for helping users get the most from your library. Here's how to make your own video tutorials.
 The first thing I want to do at the beginning of each new semester is dive into the course material and get my students as excited as I am about what we’ll be studying over the coming months. The last thing I want to do is spend precious time showing them the interactive features of our course Web site. My students tend to have varying degrees of proficiency with the Web, and while some would find such a primer remedial and frustrating, others would find the information too much to absorb in one sitting. Instead, I point them to a series of screencasts, which involve video taken of a computer screen to demonstrate how to accomplish specific tasks on the class site such as embedding video, uploading photos, subscribing to RSS feeds, and posting to a blog. Students can access these tutorial videos any time of day as their schedules permit. They can watch them at their own pace, rewinding sections they have trouble with or have forgotten as the semester proceeds. With just a little practice, an inexpensive headset, and a free or discounted software program, you, too, can create snazzy, instructional videos for your library. Just follow the eight steps outlined below and start recording helpful screencasts to teach your students and library patrons how to search library databases, find homework help, research colleges, sign up for the summer reading program, and more.
The first thing I want to do at the beginning of each new semester is dive into the course material and get my students as excited as I am about what we’ll be studying over the coming months. The last thing I want to do is spend precious time showing them the interactive features of our course Web site. My students tend to have varying degrees of proficiency with the Web, and while some would find such a primer remedial and frustrating, others would find the information too much to absorb in one sitting. Instead, I point them to a series of screencasts, which involve video taken of a computer screen to demonstrate how to accomplish specific tasks on the class site such as embedding video, uploading photos, subscribing to RSS feeds, and posting to a blog. Students can access these tutorial videos any time of day as their schedules permit. They can watch them at their own pace, rewinding sections they have trouble with or have forgotten as the semester proceeds. With just a little practice, an inexpensive headset, and a free or discounted software program, you, too, can create snazzy, instructional videos for your library. Just follow the eight steps outlined below and start recording helpful screencasts to teach your students and library patrons how to search library databases, find homework help, research colleges, sign up for the summer reading program, and more. What is screencasting?
Screencasts are videos that record the actions that take place on the computer screen, most often including a narrative audio track, in order to demonstrate various computer-related tasks, such as how to use a software program or navigate a certain Web site. All you need is a standard microphone and screen recording software, which can be downloaded for free. Here are a few project ideas to get you thinking about the types of screencasts you can create today.Web site tours
Do you have a large or feature-rich site that your visitors may not be making the most of? Highlight your hidden content or underutilized services with a brief video overview.Library functions
Libraries offer DIY (do-it-yourself) services online, but let’s face it, not all are intuitive. So why not create instructional screencasts? Consider Washington State University Libraries’ 25 instructional screencasts on how to place an ILL request, find scholarly articles, and save preferred searches.Software and database training
Introduce a program to first timers or teach existing users advanced functions with a screencast. But no need to reinvent the wheel. Screencasts covering most databases are available via ANTS, the Animated Tutorial Sharing project, and free for you to snag and post on your library’s Web site.Slideshow screencasts (slidecasts)
A slideshow presentation with an audio track makes for a dynamic lecture or online workshop. The SirsiDynix Institute and OPAL both offer substantial collections of hour-long Web conferences consisting of narrated slideshow presentations. Slideshow screencasts can also be created directly on Slideshare.net.Staff training
Screencasts are excellent training tools, creating a permanent record of internal processes, which may be lost or forgotten over time or with staff changes. These examples, posted on YouTube, demonstrate how to use the WorldCat Registry to help connect patrons to your library.Student assignments
Consider having students create screencasts themselves. This past semester, I offered my students a choice between writing an essay or recording a software demo, which could be shared with the entire class.Hardware
For creating a screencast, you’ll need a microphone. While the built-in mic on your computer will suffice, I recommend that you purchase a headset, which will eliminate a lot of ambient noise and can be acquired for as little as $30–$50.Software
Software tools for creating screen recordings abound and many are free. But pay close attention to the features of these applications. For example, the Mac apps Snapz Pro X and iShowU, as well as the free CamStudio, Istanbul, and Jing programs, do not allow editing. Others, such as AviScreen and Copernicus, do not support audio. The following software programs support both editing and audio:- Camtasia Studio (Windows). This popular tool offers picture-in-picture capability, pan and zoom, captioning, transitions, storyboard view, and more. Educational rate: $179. www.techsmith.com/camtasia.asp.
- Adobe Captivate (Windows). Captivate includes a storyboard view and captioning, and the ability to make interactive quizzes. Educational rate: $249. www.adobe.com/products/captivate.
- Viewlet Builder (Windows, Mac, Linux). Viewlet Builder produces Flash videos, which can include interactive components, such as quizzes, polls, callouts, and captions. $399. www.qarbon.com/presentation-software/viewletbuilder.
- ScreenFlow (Mac). This popular Mac screen recorder outputs to Quicktime, offers pan and zoom, powerful editing tools, and callout features. $99. www.flip4mac.com/screenflow.htm.
- Wink (Windows, Linux). This free software program creates a screencast by capturing a sequence of static screen captures and combining them with audio into a Flash movie. www.microimages.com/support/Wink.htm.
The process
Making screencasts isn’t difficult, however, there might be a slight learning curve while getting up and running with your screen recording software, especially for those who have never used any type of video editing program before. After that, follow these simple steps to create your screencast.- Storyboard or outline. First, create a rough outline or series of illustrations planning out what you hope to accomplish with your screencast. Free templates for storyboarding are available here.
- Script it. While it depends on the length of your screencast as well as how quick you are on your feet, some may want to write a script or at least a list of bulleted speaking points you want to cover during the video.
- Pre-load. Open any files you will be using in your application demo beforehand, or if you are doing a Web-based tour, pre-load all of the sites you’ll be navigating to in separate tabs in your browser.
- Do a trial run. You know what they say about practice. At the very least you’ll be more confident when you hit “Record” if you’ve already been through it once and worked out all the kinks.
- Start recording. Dive in and don’t worry about making a mistake, you can always edit it out later. If you are nervous about having to do a lot of editing, do your recording in short stints and piece it together later.
- Edit. “Um” -ing and “ah”-ing by the speaker and other misadventures can easily be trimmed away through editing—your viewers will thank you for it. Being “real” and unscripted can be charming, but if you expect viewers to stick around while your laptop renders video, you’d better make it worth it.
- Add polish. Nothing says “professional” like titles and end credits in a production. Your software may also let you add a table of contents, captions and callouts, and picture-in-picture in which you can insert a video clip of yourself narrating the cast for a more personal touch.
- Produce it. Most screen-recording programs don’t require you to be versed in compression and codecs—instead, wizards will offer you presets to choose from when producing your videos. Consider creating two versions of your screencast, one regular-sized video and a smaller one for MP3 players.
Distribution
Now that you’ve made your screencast—congratulations!—you’ll need to make it available to your target audience. Screencasts can be hosted on your own Web page, on a subscription site such as Screencast.com, or for free on sharing sites, such as YouTube, Vimeo, and Jumpcut, or, for slidecasts, on Slideshare. Frequently, these sites will let you embed the casts in your blog or Web page. If you are a WordPress blog user, take advantage of the PodPress plug-in, which will automatically create an RSS feed that viewers can subscribe to in order to keep updated on new screencasts through iTunes or their news reader. Good luck, and happy screencasting!| Author Information |
| An information consultant and reference librarian, Ellyssa Kroski has written a book, Web 2.0 for Librarians and Information Professionals (Neal Schuman), which was published in February 2008. She blogs at iLibrarian. |
Fast Tips
- Keep it short & concise.
- Credit licensed media as you go.
- Choose a generic file format. (Not all hosts accept Flash)
- Offer iPod versions.
- Consider using captioning to offer subtitles or translations.
- Add your brand/logo to title slides.
- Remember the 100 MB limit of most hosts.
- Reduce file size by only recording an area of your desktop.
- Post your screencasts on Facebook & other social sites.
- Have fun!
More Resources
Seven Things You Should Know About…Screencasting (Educause) connect.educause.edu/Library/ELI/7ThingsYouShouldKnowAbout/39389 Paul Pival’s Show and Tell The Easy Way: An Introduction to Screencasting (SirsiDynix Institute) www.sirsidynixinstitute.com/seminar_page.php?sid=71 LibCasting: Screencasting and libraries (Blog maintained by Greg Notess) www.notess.com/screencasting Online Tutorials section (Library Success Wiki) www.libsuccess.org/index.php?title=Online_Tutorials Best Practices in Screencasting (Section on the ANTS Wiki) ants.wetpaint.com/page/Best+Practices+in+Screencasting?t=anon Library 2.0 & Web 2.0 Training Sessions Wiki (Screencasting section) lib20.pbwiki.com/resources-screencastingRELATED
RECOMMENDED
CAREERS
The job outlook in 2030: Librarians will be in demand
CAREERS
The job outlook in 2030: Librarians will be in demand
ALREADY A SUBSCRIBER? LOG IN
We are currently offering this content for free. Sign up now to activate your personal profile, where you can save articles for future viewing



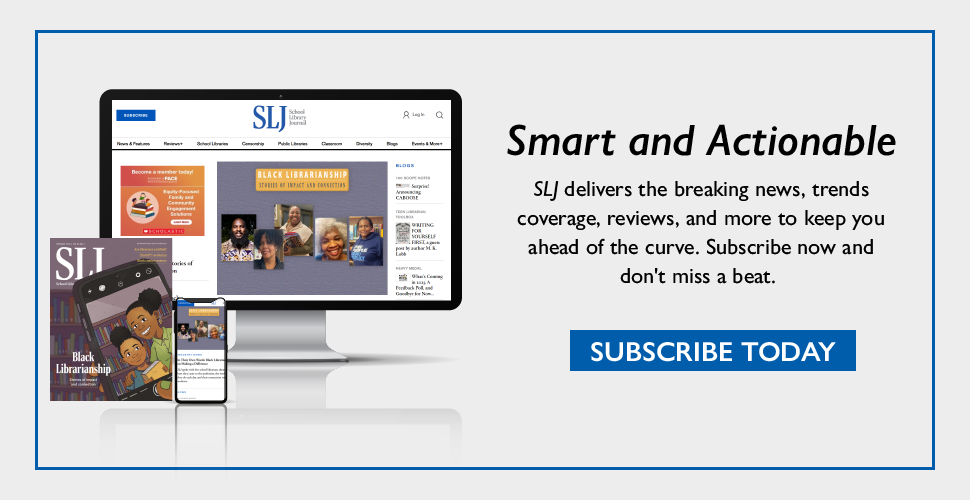
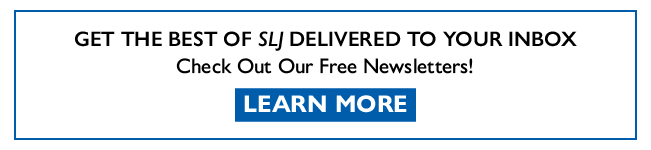
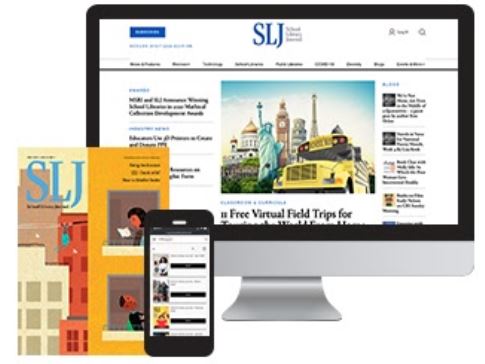
Add Comment :-
Be the first reader to comment.
Comment Policy:
Comment should not be empty !!!